Systèmes de fichiers linux.
Connaitre son systeme de fichiers.
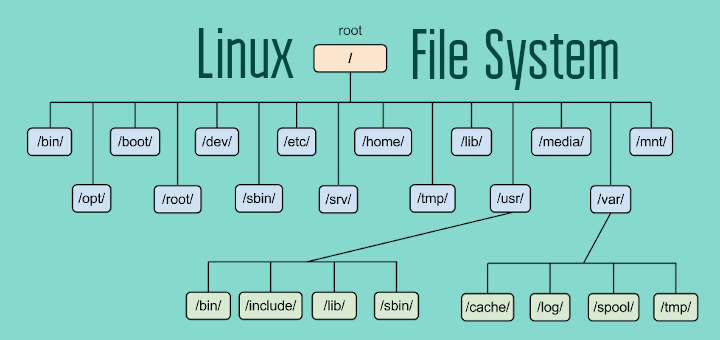
Introduction
L’objectif de ce TP est de se familiariser avec le système de fichiers en utilisant l’outil Gparted. Il permet de formater des disques durs selon tous les formats discutés dans le cours.
Aussi il est tres utile, on trouve des distribution boutable juste cet outil qui permet de fixer des disques durs sans faire appel a un système d’exploitation complet.
GParted
Si vous travailler sur ubuntu voici la commande pour installer cet outil:
sudo apt install gparted
-
Lancer l’application et chercher tous les disque durs présents:

USB
Pour la suite des opérations, il vaut mieux continuer avec une clé USB.
- Insérer votre clé USB
Ou est ce qu’elle est montée?
- Lister les partitions de votre système d’exploitation.
fdisk -l
ou par **GParted
parted -l
Identifier le fichier
/dev/???qui correspond a votre cle USB.
Device Start End Sectors Size Type
/dev/sdb1 64 4937743 4937680 2.4G Linux filesystem
/dev/sdb2 4937744 5070863 133120 65M EFI System
/dev/sdb3 5070864 5071463 600 300K Microsoft basic data
Disk /dev/sdb: 3.73 GiB, 4005560320 bytes, 7823360 sectors
Disk model: USB DISK Pro
Units: sectors of 1 * 512 = 512 bytes
Sector size (logical/physical): 512 bytes / 512 bytes
I/O size (minimum/optimal): 512 bytes / 512 bytes
Disklabel type: gpt
Dans l’exemble précédant, la clé usb se trouve dans /dev/dsb. On va utiliser ce fichier pour pouvoir mainipuler la clé.
Formater la clé.
On va utiliser la commande parted pour formatter la clé.
parted /dev/sdb
On entre maintenant dans un environnement Gparted pour traiter ce dossier.
mklabel new_disk
Maintenant on va utiliser mkpart pour creer une nouvelle partition. Vous
allez voir un ensemble de question qui vous demande le type de votre clé.
(parted) mkpart
Partition type? primary/extended? primary
File system type? [ext2]? ext4
Start? 1
End? 20290
Une fois la creation de cette partition est terminée, vous pouvez afficher ces details:
print
Formater la clé
Maintenant vous pouvez formater la nouvelle partitition créée en utilisant mkfs.ext4 (make file system ext4)
mkfs.ext4 /dev/sdb
Vous pouvez donner un nom a votre partition par:
e4label /dev/sdb ma-cle
Monter la partition
Finalement, on peux monter cette partition:
sudo mkdir /mnt/ma_cle # creer un dossier pour la contenir
sudo mount /dev/sdb /mnt/ma_cle # monter la cle dans ce dossier
Pour etre sur que vous avez monté votre clé, on utilise l’utilité df pour lister tous les systèmes de fichiers:
df -hT
Montage automatique
Ca serait un peu gênant, si on devait répéter cette commande a chaque fois qu’on
cherche a monter notre clé. Dans le système linux un fichier spécial
/dev/fstab contient tous les systèmes de fichiers qui doivent être monté
automatiquement.
Ainsi on ajoute la ligne suivante dans ce fichier:
/dex/sdb /mnt/ma_cle ext4 defaults 0 0
Contrôle Matériel
Dans cet exercice, on utilise la puissance que linux offre en representant tous en un fichier. Ainsi on se propose de changer leclairage (brightness) de votre système juste en controllant le fichier qui la represente!!!.
-
Taper la commande suivante pour obtenir la liste entre matériels:
ls /sys/class -
Identifier le fichier responsable pour l’éclairage.
-
Changer cette valeur et confirmer que celle ci a bien changé.